OBSを使ったクロマキー画像合成2 アバターを使って
寒い!とにかく寒い!寒さのせいかアパート暮らしが堪えるのか古い手術の傷跡が痛む。
Google先生で色々調べてみると、寒さで筋肉が縮こまり、血流が悪くなるというのが一般的の様だが、釈然としない。とするならオギャーと生まれた時の名残りのおへそや、子供の頃の膝や肘の傷はなぜ痛くないのか。傷口の種類が違うのではないかと思う。
私の体質では肥厚性瘢痕、ケロイドと呼ばれ傷口が徐々にこんもりしてくる体質らしい。
いい歳なので痛みに鈍感なはずだが、一方で、色々な機能が弱ってくるとしでもあるので用心していきたい
さてクロマキーの続きだがVR技術をつかって3Dモデルと自分の動きをキャプチャし合成する方法があるので気になって調べてみた。
目標のイメージは、こんな働き方ができるようになることなのだが、まだ普及には時間がかかりそうだ
会社ではTeamsやZoomなどを利用しているので、まずはTemasにアバターで参加できるようにならないか調べてみた。
これはWebベースでインストールせずに作成したアバターで顔の動作を表示できるようだ
参考記事)
3Dモデルを借用したり、自ら作成する方法はいくつもある
自分でVRoidを作ることもできる(割愛)


これをOBS+画像背景で自分のアバターを合成できる
OBS VirtualCameraでTeamsやZoomにカメラ画像として取り込めます
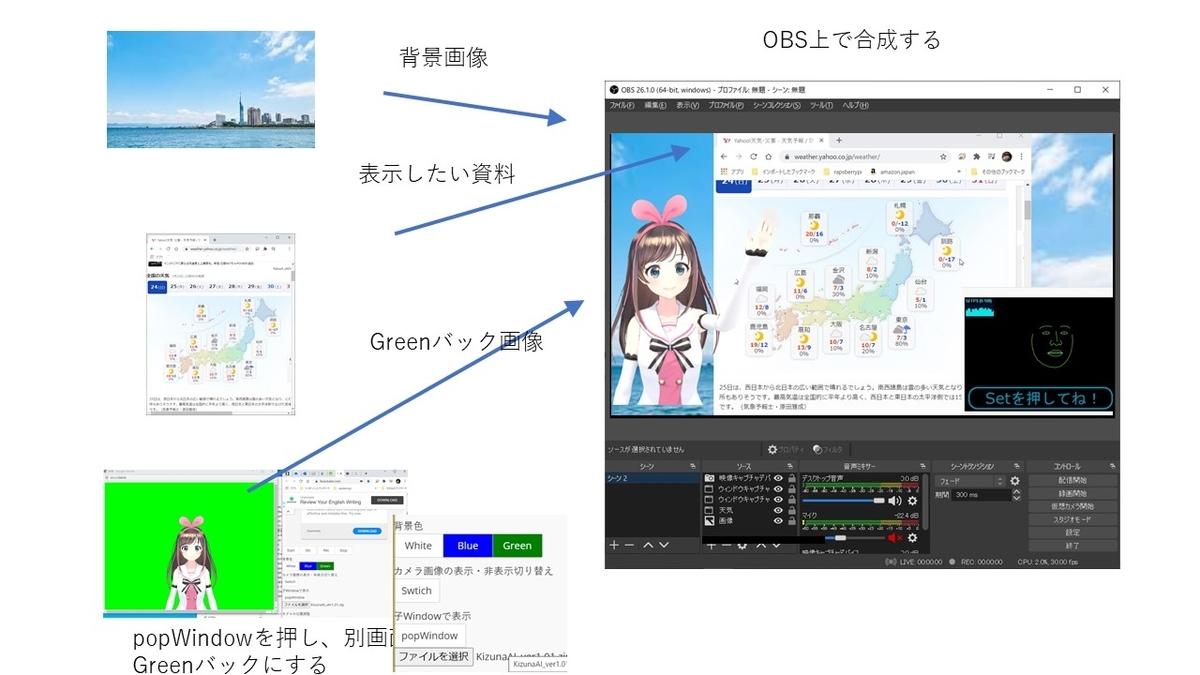
画像中に、以下動画時の、顔認識の画像を映り込ませています
顔の大きな動作は十分に表現できますが、口の動きは少し小さい気もします
そういったVRM 3Dモデルを探してくる必要がありますね
おやすみなさい
新築の家、何を目指すか4 2020年の締めくくりに
NHK紅白歌合戦を家族で見ながら過ごしている。コロナで始まり、ワクチンで少し解決の糸口が見えつつあるのではあるが、変異種が出て来ていることを考えると来年も余波は続くのであろう。
そんな中で狭いアパート暮らしでストレスが溜まる一方で、家族の絆は深まったのではないだろうかと思っている。仲良く一緒に暮らしていきたい。いつか笑い話、思い出の年になると良いなと思っている。松田聖子の瑠璃色の地球、良い歌だ。心に染みる。
2020年中に家の方は、契約できた。区画整理の事務所からは来年初めには土地の引き渡しのタイミングが案内されるとのこと。コロナ分でアパート暮らしの不便さを補償してほしいものだ。
年明けからは、詳細な間取りと内装、日当たりを考えて、宅地の配置を再検討する必要がある、忙しくなりそうだ。鋭気を養って頑張っていこう!
OBSを使ったクロマキー画像合成
会社ではTeams会議、Zoom会議。プライベートではSkypeやLINEなど画像と音声でライブコミュニケーションをとる機会が増えた。コロナ禍と言えば自然な流れとも言えるが、人間の「知」欲求を満たす方向に、テレビやデジタル機器が進歩しているのだと思う。
VRやARといったデジタルとリアルが融合し、垣根はなくなり、そして人の認識力の高まりや情報処理や考え方が進化し続けるのであろう。結局テレパシーのような機器に行きつくのであろう。さらに時間を超えて過去の人の人工知能と会話したり、人工知能が未来を推察、映像化し、それにより人は加速度的に進化を遂げていくのであろう。ある意味のタイムマシンのような装置が発明されていくのであろう
さて、本題は会社でTemas会議設定で「パワポの上に発表者の画像を加えたい、その場に立っている人がいるような画面にしたい」とリクエストを受けた。Zoomならすでに機能が実現されているのだが、慣れているTemasで配信したいとのこと。
ネットで調べてみると、この年末にはMicrosoft Teamsにも機能はリリースされると記事にあったのだが、
ちょっと間に合わないので、OBSのクロマキーを用いた機能で対応することとした。まずwindows版を前提にする。OBS Studioをダウンロードする。versionは26以上が良い。(December 14thでver26.1でした)obsproject.com
ver26以降で、windows版ではTeamsにOBS画像を仮想カメラとして読み込ませることができるようになった。
Latest Updates
OBS Studio 26.0
Official Virtual Cam
Added official Virtual Camera support on Windows, allowing you to use the OBS output as a camera in other apps on your computer. Support for other operating systems will be added in future versions when they're ready.
出来上がるイメージは、画面後ろにPowerpointでその前に発表者となる

OBSでパワポ(画像や動画でもよい)とWebカメラ等の画像を組み合わせ、仮想カメラの機能をOBSでONにして、Teams側でビデオ映像を仮想カメラで取り込み、自画像として配信する。ここで自分のPCでTemas画面が鏡像としてひっくり返るのは驚くが、TeamsやSkypeでも同様なのでご愛敬です。会議参加者には正しい映像で送られます

グリーンバッは以下のようなものです
ネットで調べるとたくさん紹介されています
新築の家、何を目指すか2
両ハウスメーカーより、再度家の間取りと金額が提示された。自分の思う金額は初め言わず、相場を伺うところから初めて、徐々に目標イメージを伝えて、思うようなプランが双方出てきた。結局ほぼ同じ仕様となった。北の角地なので北に寄せ日当たりを確保。1Fは北側から入るので南側にリビングを設けて日当たりを確保できた。2階は子供二人の部屋と主寝室、書斎の5LDKを狙った。パズルのようにはめ替えて行くのだが自由に間取りが取れるのだが、玄関、階段の位置を中央北に置くとほぼ似たような案になった。金額、間取りとも同じ。大学生と高校生のふたりも営業さん、展示ルームへ連れて行って両メーカーの印象を聞いてみると、二人が長く住むのだから、1Fは居住がしっかりとれ、また2Fは自分たちはいつ出て行くかも知れないので、5畳くらいあれば十分で、展示ルームで見た大きさで十分という答え。なんと模範的な回答だろうか。ということで、妻と議事録やプランを何度も読み返した。細かな点がわからないのだが、一方は提案力があるように見えるが、細かな日当たりや、太陽光発電の効率を考えた際の切妻の屋根の向きなど懸案がある。もう一方は、正直言って、頼りないの一言だが、前任の担当者の方達がいてその前の自宅の解体、引っ越しからお世話になっているので、ご縁ということでそちらも切りがたい。もう一度プランをしっかり比較して行くと、細かな配慮があることもわかった。冷静になればなるほどお金以外のことが大切に思えてくる。何かあったら時にすぐ対応出来るのか、修理はどこまで頼れるのか、区画整理で市からの情報入手など漏れなく出来るのかなど。早く結論を出そう。
静かな夜に天体観測4
続きです。
Raspberry Pi(Raspbian)のデスクトップ画面にショートカットを作る方法です。安全にRapsberry Piをシャットダウンしたり、Mteotuxpiを実行したりします
まず、ショートカット作成ツールをインストールします。
先ず、ショートカット作成ツールをインストールします。

現れた「Add / Remove Software」画面左ペイン上の入力欄に”lxshortcut”と入力して「Enter」キーを押すと、しばらくして右ペインに検索結果が表示されます。
この中の1番下のチェックボックスにチェックを入れます。

画面右下の「Apply」ボタンをクリックすると「認証」画面が現れるので、 ユーザーパスワードを入れて、「OK」ボタンを押す

デスクトップにショートカットを作成する

コマンドの実行の画面に「lxshortcut -o シャットダウン.desktop」を入力、「OK」を押す

「アプリケーションショートカット」画面に、項目「名前:」の入力欄に”シャットダウン”、項目「コマンド:」の入力欄に”shutdown -h now”と入力し、項目「端末エミュレータで実行」のチェックボックスにチェックを入れて、「アイコンの変更」ボタンをクリックします。


デスクトップ上に、「シャットダウンボタン」が確認できる

同様に、Meteotuxpiのショートカットを作成する

コマンド、アイコンをそれぞれ入力する。アイコンはmeteotuxのホームページの画像を拝借した(燃えるラズパイアイコン)

アプリケーションのショートカット
/home/pi/meteotuxpi/meteotux_pi -d 30 -e 2000 -g 4 -v -f /home/pi/meteotuxpi/images/
実行すると、確認画面がでるので、端末で実行するを押す


いくつか、ショットカットを作って使い分ける
静かな夜に天体観測3
Raspberry piでの撮影が出来たので、屋外でもう少し効率的に撮影できないか考えてみた。Raspberry Piを携帯電話でVNCでキー操作し、電源はUSBバッテリー。三脚で固定する構成だ。
まずは、固定方法だ。Raspberry Piのケースには既にネジが付いているので三脚で固定し撮影したのだが、三脚の高さがないので極軸に合わせ辛い。
次は、Raspberry Piの操作面だ。Raspberry PiはVNCで携帯電話越しにテザリング等で接続し、遠隔操作するのだが、meteotuxpiの起動やRaspberry Piのシャットダウンが携帯電話の小さな画面でのVNC操作がしづらい。
固定方法は、以下を利用した。本来とは違う使い方だが、Rsapberry Piケースに両面テープ側を取り付け、マグネット側で好きなところにつけられる様にした。私は駐車してある車のボディにチョコっと取り付け、バッテリーを車内に持ち込んでみた。


次回は、Raspberry Piのデスクトップにショートカットの機能でシャットダウンとmeteotuxpiの起動ボタンを付けます。


